
「【初心者にもできた!】分かりやすいブログの始め方」の続きになります
前の記事で紹介したブログ開設の手順①~④まで進めたら、いよいよレンタルサーバーの契約です
ブログの全体像を掴んだところでさっそく実践していきましょう!
こちらがワードプレスでブログを始めるための手順です
▼ ▼ ▼
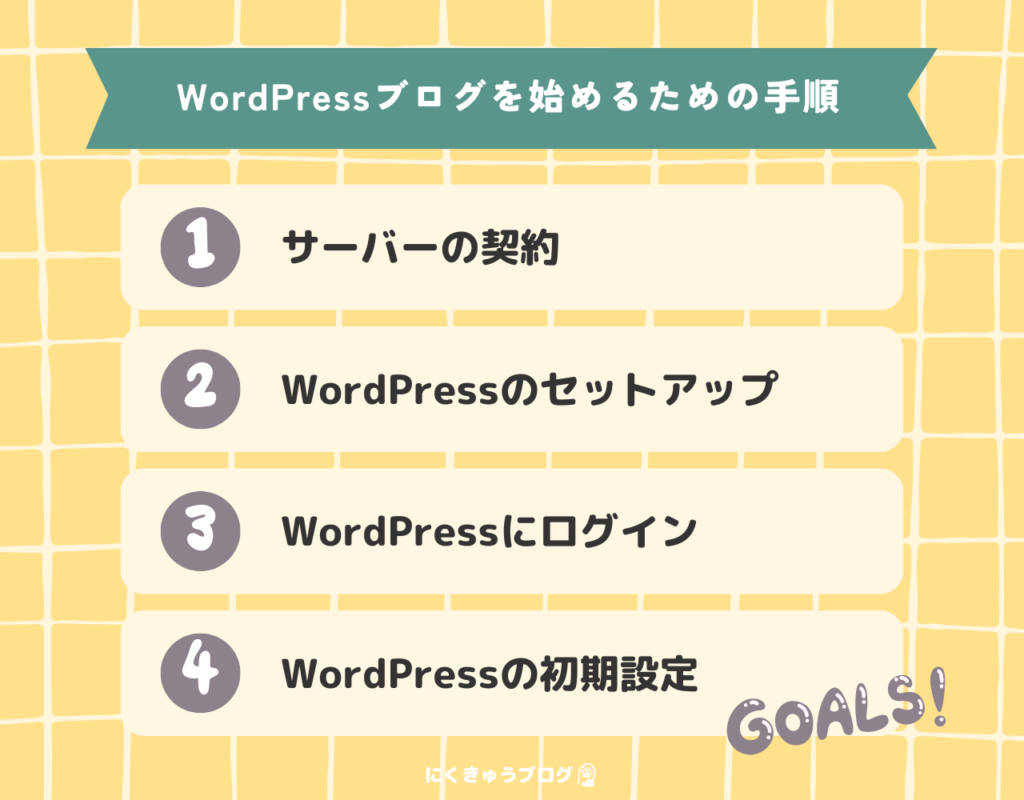
- サーバーの契約
- WordPressのセットアップ
- WordPressにログイン
- WordPressの初期設定
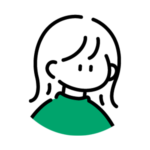
私は『ConoHa WING』というサーバーを契約してWorsPressブログを始めました
有名ブロガーさんなど多くの人が使用していると聞いて即決しましたが、今のところ不満や問題なく使用できています
ときどき期間限定で割引キャンペーンを行っているのでお得な価格で始められたのも決め手になりました
この記事では、実際にConoHa WINGを契約したときのキャプチャ画像を見ながら申込みを進めることができます
知識ゼロの初心者でも【10分】で契約できたので、ぜひ一緒に実践してみてください
現在開催中のConoHa WINGのキャンペーンについてもご紹介します
レンタルサーバーの公式サイトを見ると開催している様々なキャンペーン情報が載っていることがありますので契約する前に必ずチェックしてみてくだい!
サーバーの契約

ConoHa WINGの特徴
ここからは私が契約した「ConoHa WING」について説明していきます
ConoHa WINGには料金形態が「通常料金」「WINGパック」の2種類あります
WINGパックは3ヶ月以上の利用が必須になりますが、WordPressブログを始めるために必要なものがセットになっているのでおすすめです
- 3ヶ月以上の利用でレンタルサーバー、独自ドメイン、WordPress、SLLを一括で取得・設定が可能なお得なセット
- 国内最速の高性能サーバー
- 高安定性Webサーバーnginxを採用
- ConoHaを提供するGMOインターネットグループはホスティングサービス国内シェアNo.1を誇る東証プライム上場企業グループ
- 初期費用無し、サーバー費用のみで始められる(他社では3000円程度かかる場合があります)
- 独自ドメインが2つまで永久無料
- 人気WordPressテーマが割引価格で使える
- 月初に申し込めば最大31日間無料
サービスが手厚くてすでにお得感がありますが、期間限定の割引キャンペーンや更新時に使えるクーポン、お誕生日クーポン、紹介制度などを併用することでさらにお得に始めることができます
【2025年1月9日(木)16時までキャンペーン開催中】ConoHa WINGの月額費用が<最大53%OFF>
【 1/9 (木) 16:00まで 】「Webサイト制作応援キャンペーン」開催中です!
「WINGパック」ベーシックプラン12ヶ月以上の契約が < 最大53%OFF >
36ヶ月契約すると月額678円で利用できます

さらに今なら「5,000円割引」プログラム実施中!

このボタンから申し込みをすると、お客様紹介プログラムの「5,000円割引」+「Septemberキャンペーン」の割引がまとめて適用されます
始めるならキャンペーン開催中の今がチャンスです!
ConoHa WINGの契約方法
それではConoHa WINGの申し込みをしていきましょう
キャンペーン開催中は上のリンクボタンから申し込みページを開くのをお忘れなく!
焦らずに一つ一つ確認しながら進めていきましょう
ConoHa WINGの申し込みページを開きます
「WING」の「>今すぐお申し込み」をクリック
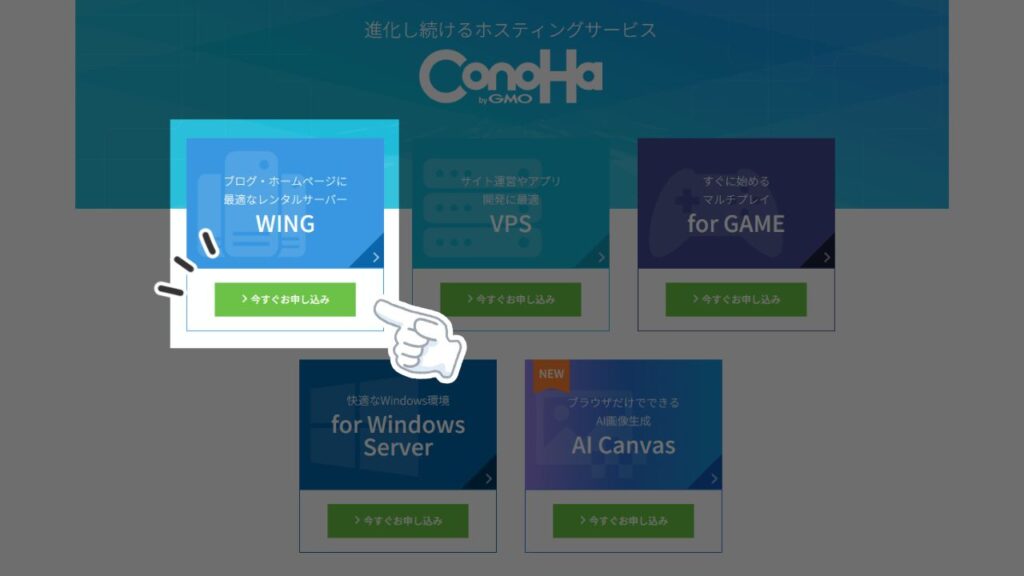
「初めてご利用の方」にメールアドレスとパスワードを入力します
記入できたら「今すぐアカウント登録」をクリック
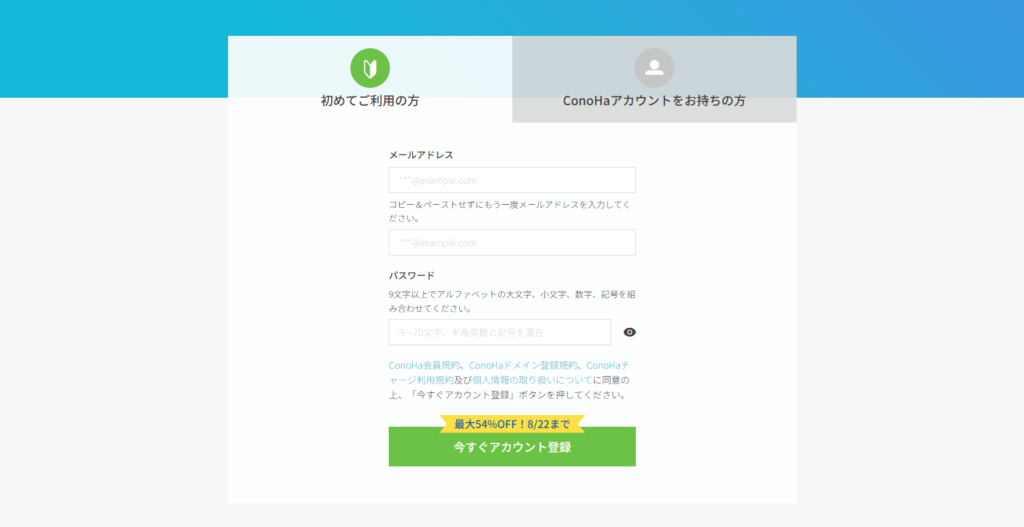
契約プランを選択します
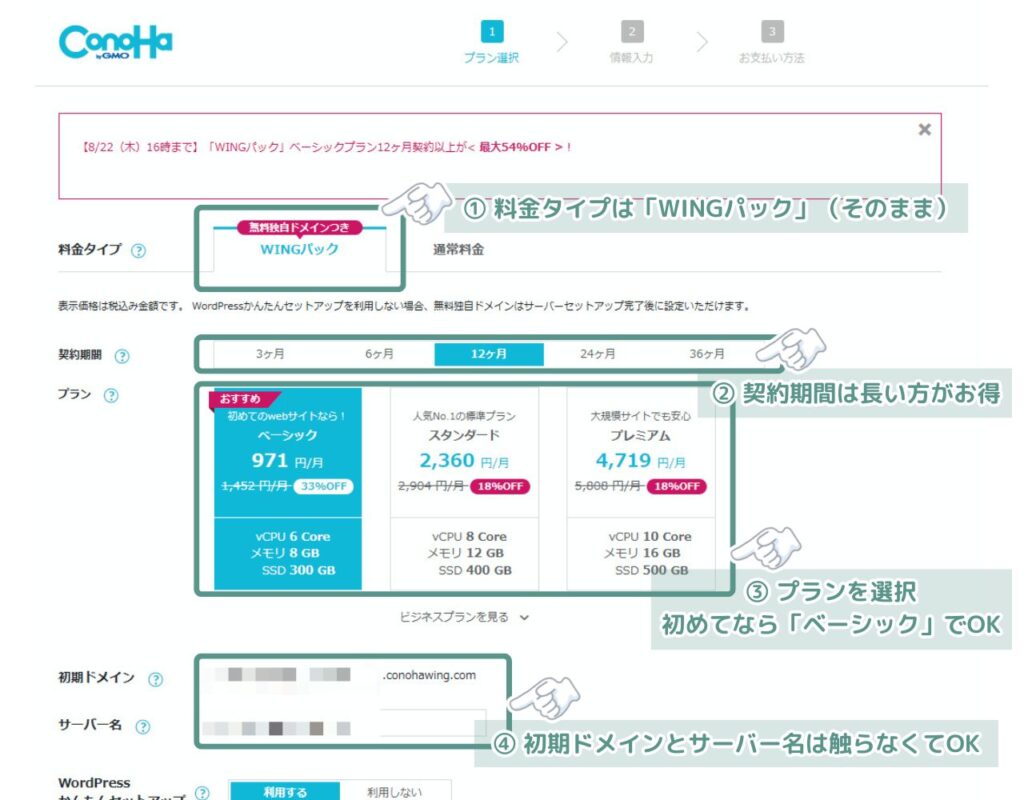
今ならキャンペーン価格でさらにお得!(2024年1月9日(木)16時まで)
12ヶ月 1,452円/月 ⇒ 941円/月
24ヶ月 1,452円/月 ⇒ 889円/月
36ヶ月 1,452円/月 ⇒ 678円/月 最大53%OFF!
私はまず1年頑張ろう!と決めて「12ヶ月」を選びました
長く続けるぞ!という方は3年を選ぶとかなりお得に契約できます
下にスクロールして、WordPressかんたんセットアップを設定します
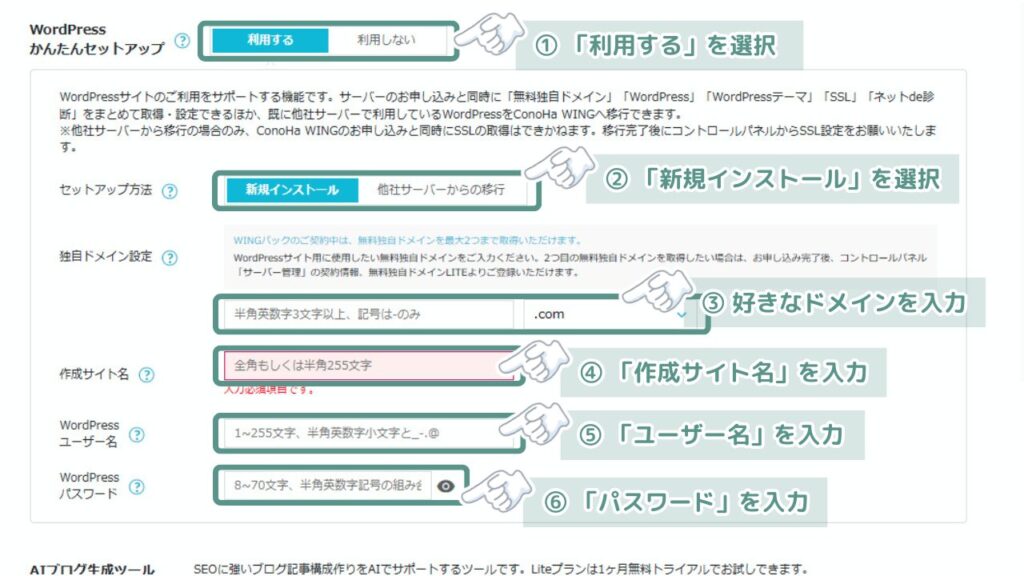
③ 独自ドメイン設定:ドメインはサイトURLのhttps://に続く部分になります(このサイトで言うと「299create.online」です)
ドメイン名は後から変更できないので注意!
私はドメイン名がなかなか決められず時間がかかったので、事前に決めておくとスムーズに進められます
好きなドメインを入力したら、右の「.com」部分を選ぶことができます
どれを選んでも大丈夫ですが、よく見るのは「.com」ですね
迷ったら「.com」を選ぶのが良いと思います
ConoHa WINGはドメインを2つ貰えるので、私は「.com」と「.online」で作りました
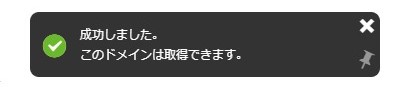
左下にこのようなポップアップが出たらOKです
④ 作成サイト名:好きな名前を付けることができます
検索エンジンの検索結果に表示されるのでユーザーに覚えてもらいやすい名前がいいでしょう
どんな情報を発信しているのかをイメージしやすいものにすることもポイントです
後から変更できるので、最初は気軽に決めちゃっても大丈夫!
⑤ WordPressユーザー名:管理画面のログイン時に使うので覚えやすいものにしておくと◎
表には出ないのでなんでもOK
忘れないようにメモしておきましょう
⑥ WordPressパスワード:管理画面のログイン時に使います
重要な情報なので他人から推察されにくいものを設定しましょう
忘れないように必ずメモしておくこと
さらに下へスクロール
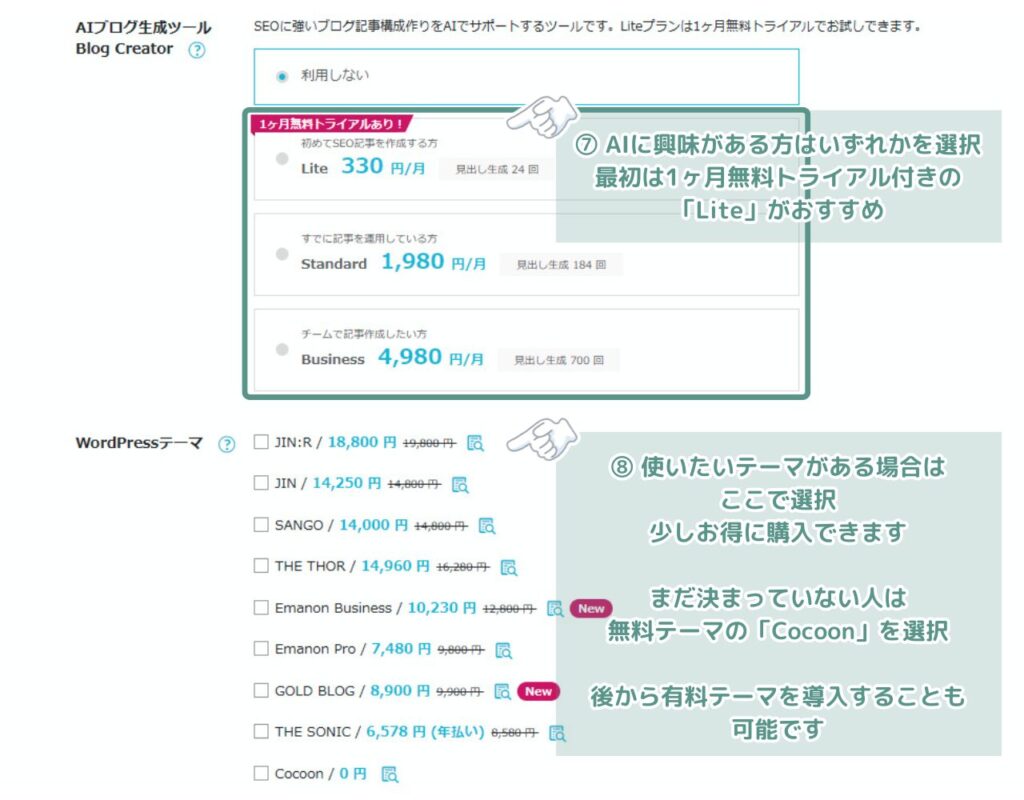
ここまで入力できたら右側にある「次へ」をクリック
次は個人情報の入力です
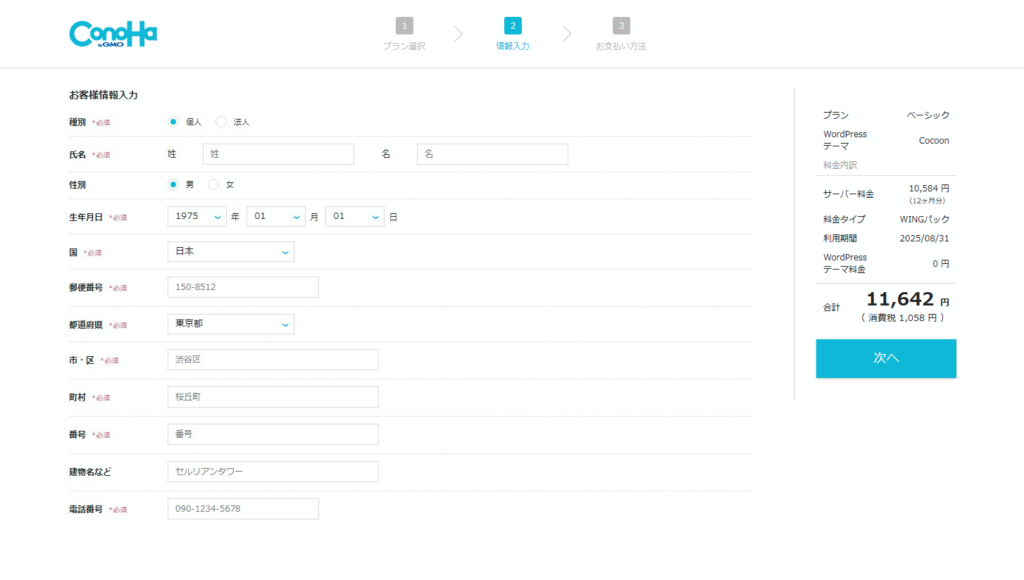
全て記入が終わったら、右側の「次へ」をクリック
(ここではまだ割引適用前の価格が表示されます。そのまま進んでOK)
SMS/電話番号認証の画面に移ります
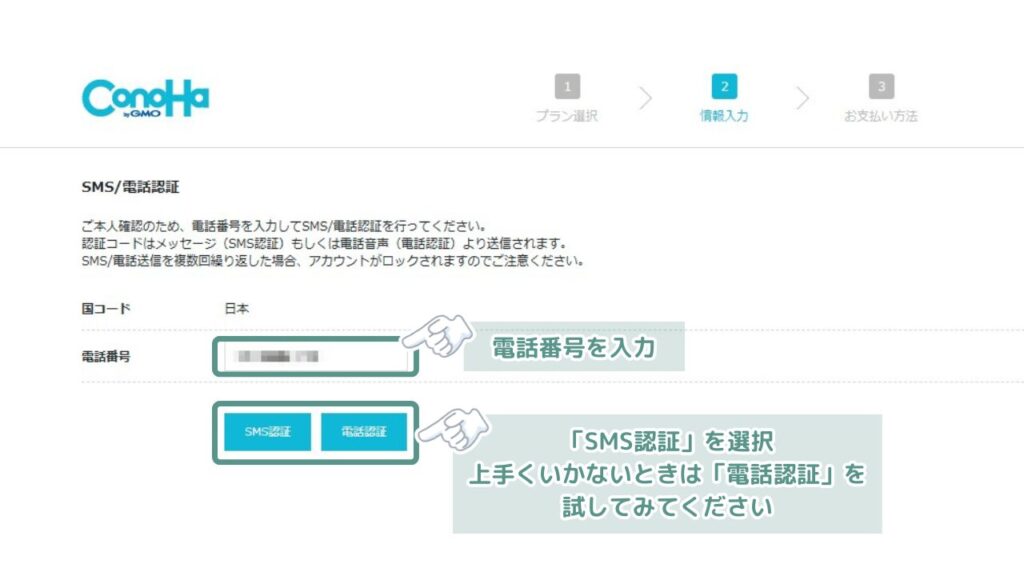
電話番号を記入し、「SMS認証」をクリック
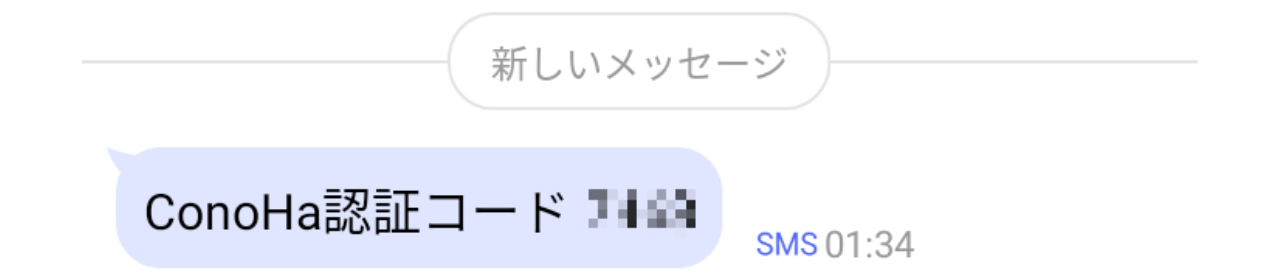
スマホに認証コードが届くので数字を記入して「送信」をクリック
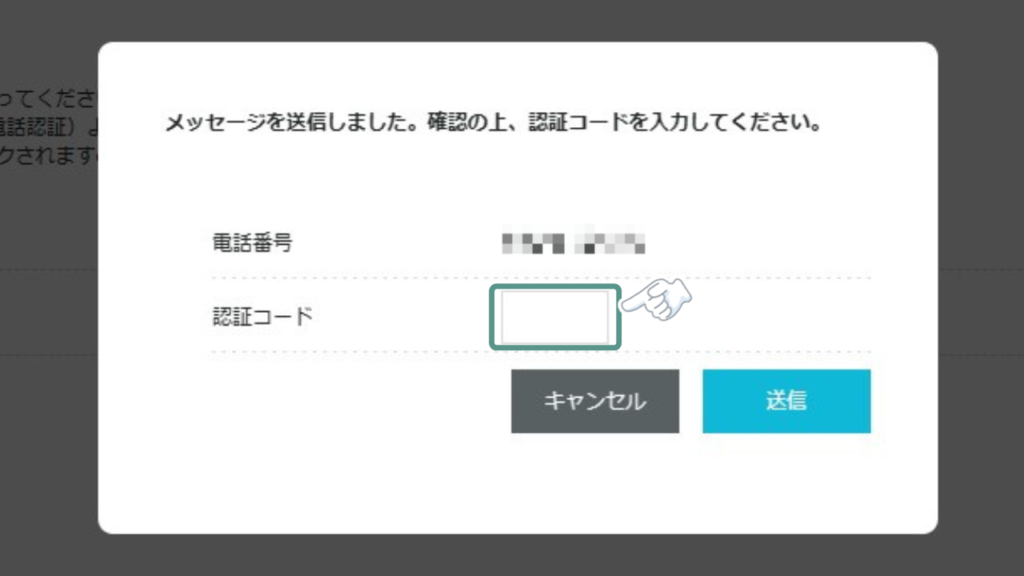
お支払い方法を選択するページになります
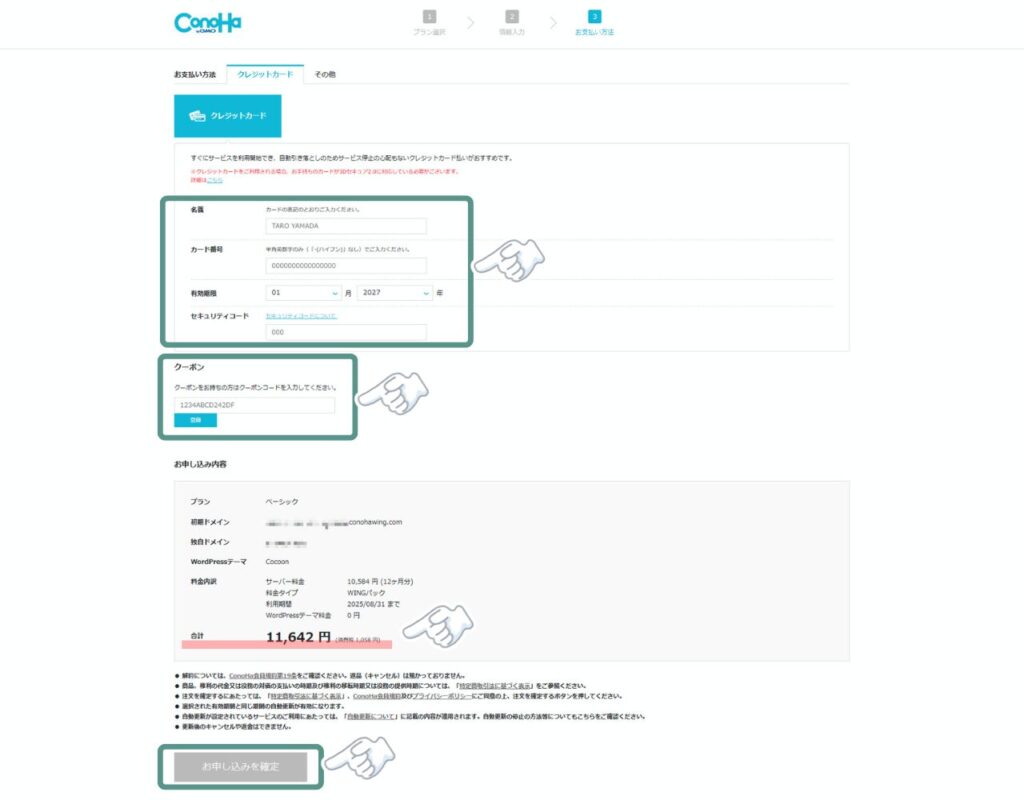
自動更新で払い忘れがないクレジットカードがおすすめです
クレジットカードの「名義」「カード番号」「有効期限」「セキュリティコード」を入力
キャンペーンリンクなどから申し込んだ場合はクーポンが自動で反映されます
お申し込み内容でクーポンが適用されていることを確認してください
問題なければ「お申し込みを確定」をクリック
これでConoHa WINGの契約は完了です!
WordPressのセットアップ

WordPressかんたんセットアップ
今回「WordPressかんたんセットアップ」を選んだのでお申し込み確定と同時にインストールもしてくれます
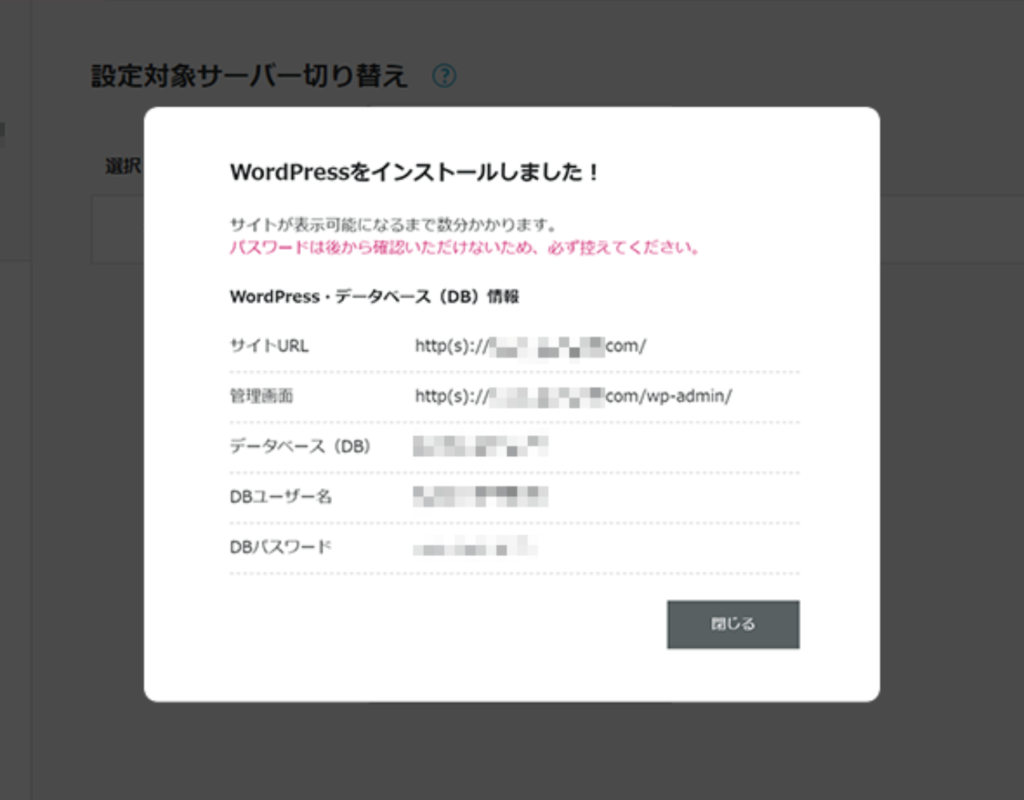
この画面が出たらWordPressのインストール完了です!
このデータベース情報はあまり使う機会はないですが、注意書きもあるので控えておきましょう
WordPressの独自SSL設定
独自SSLを設定することで、通信を暗号化しサイトセキュリティを向上します
情報漏洩の防止などサイトを守る上で重要な設定なので、必ず行いましょう!
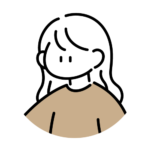
大事な設定なんだ
よく分からないけど、何をすればいいの?
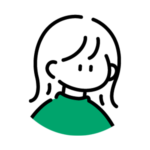
分からなくても大丈夫!
ConoHa WINGでは自動で設定してくれるので、待ってるだけでOK!
先程のインストールが完了してから、30分~1時間ほど待ちましょう
自動設定が反映されたか確認する方法は2つあります
1つめは、自分のドメイン名の最初に「 https:// 」を付けたURLにアクセス
問題なくページが開けたらOKです
2つめは、ConoHa WINGのコントロールパネルから確認する方法です
「サイト管理」⇒「サイト設定」⇒「URL」をクリック
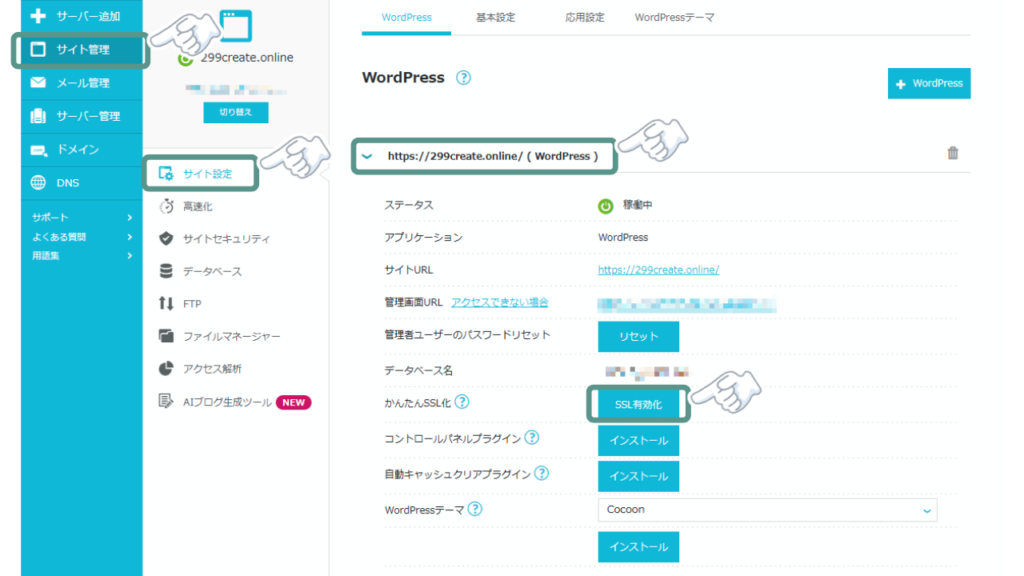
「SSL有効化」をクリックすれば完了です
左下に「成功しました。」というポップアップが出たらOK
ここまでお疲れ様でした!!
これでWordPressブログが開設されました!やったー!
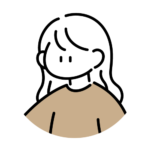
え?これで本当に開設されたんですか?ブログはどこにあるんですか?
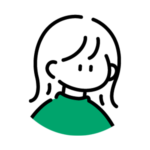
落ち着いてください
大丈夫、ちゃんとあなたのブログはできています
次の項目で実際のブログページを開いて見ていきましょう
やっておいた方がいい初期設定もあるので最後まで読んでくださいね
もうひと踏ん張りがんばりましょう!
WordPressにログイン
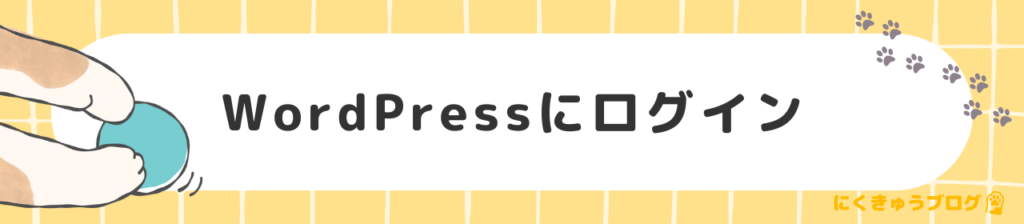
さっそくこれからブログを作っていくWordPressにログインしていきます
https://自分のドメイン/wp-admin
こちらがログインURLになります
ConoHa WINGのコントロールパネルで「管理画面URL」をクリックでも開けます
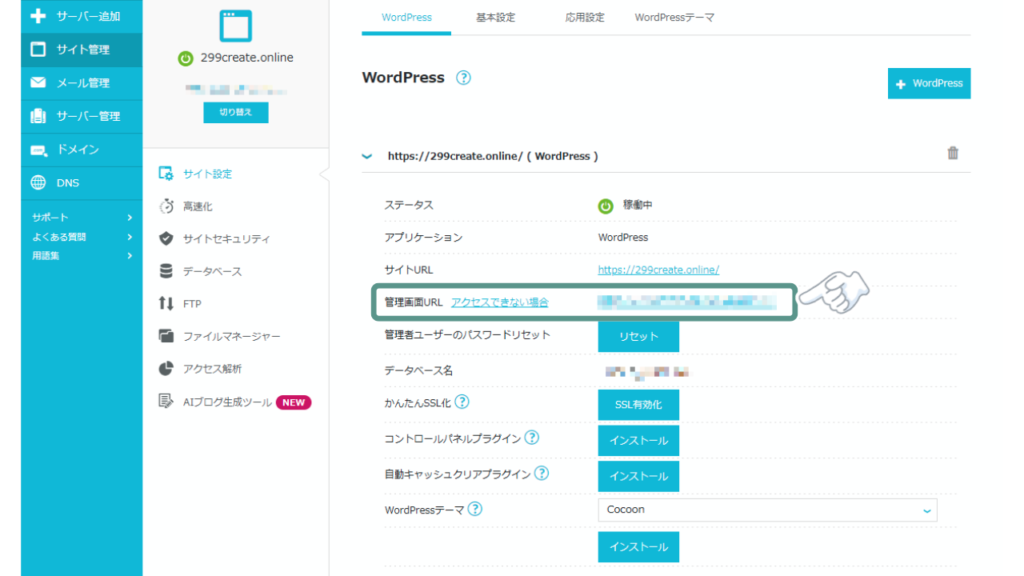
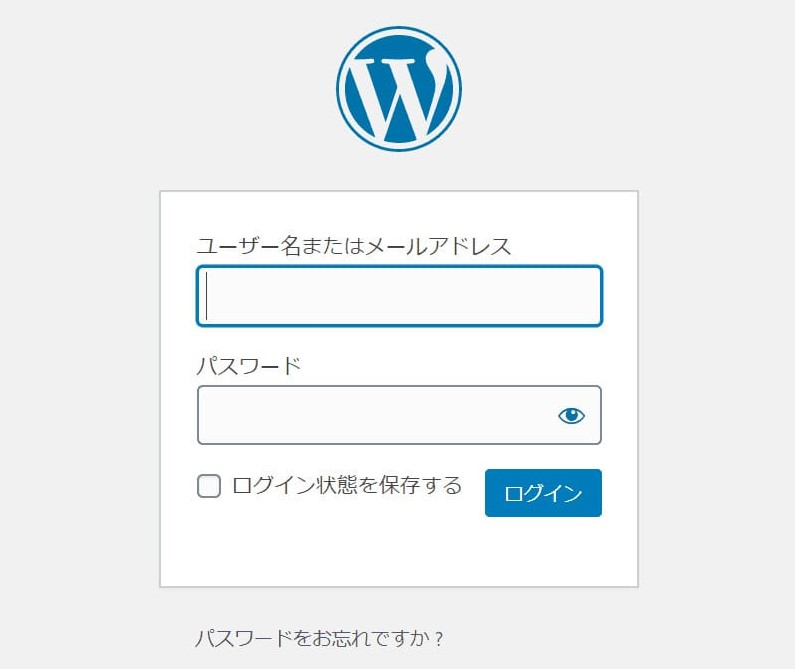
この画面が出たら、サーバー契約時に決めた「ユーザー名」「パスワード」を入力します
- WordPressユーザー名
- WordPressパスワード
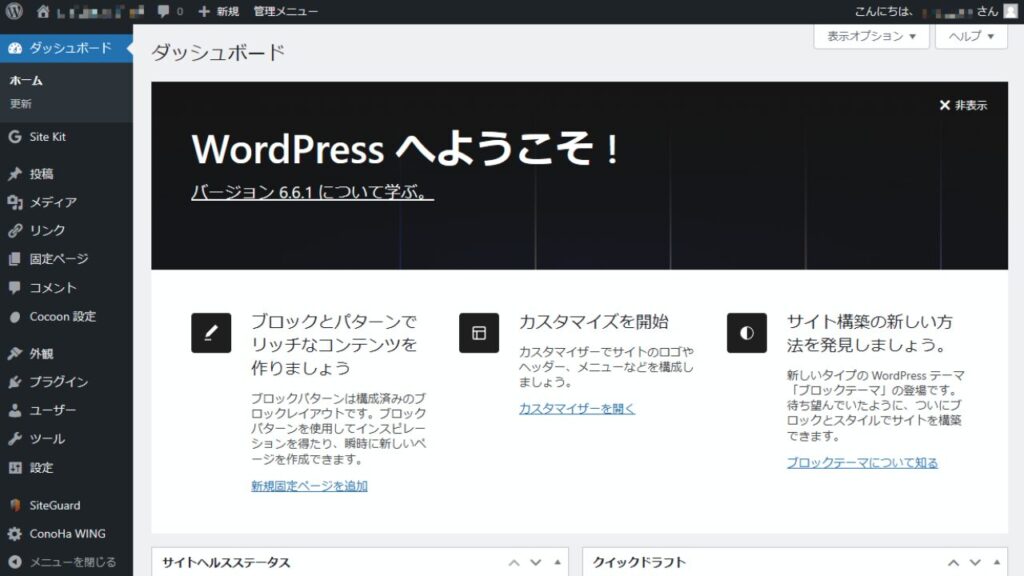
ログインできたらダッシュボードが開きます
この画面をブックマークしておくと次から簡単にログインできます
これでブログを始められますね!
次は、最初にやっておくべき初期設定についてです
WordPressの初期設定

これからWordPressを使っていく上で、最低限やっておくべき設定をしていきます
これで最後なのでついてきてくださいね!
- パーマリンクの設定
- プラグインの導入
- アナリティクス・サーチコンソールの設定
- ブログデザインを整える
パーマリンクの設定
パーマリンクとは記事ページそれぞれのURLのことです
この記事を例に挙げると
https://299create.online/blog/how-to-start-wordpress/
この最後の部分になります
パーマリンク設定を途中で変えることはSEO的に良くないので、必ず記事を書き始める前に設定してください
WordPress管理画面の左メニューから「設定」にカーソルを合わせて出てくる「パーマリンク設定」をクリック
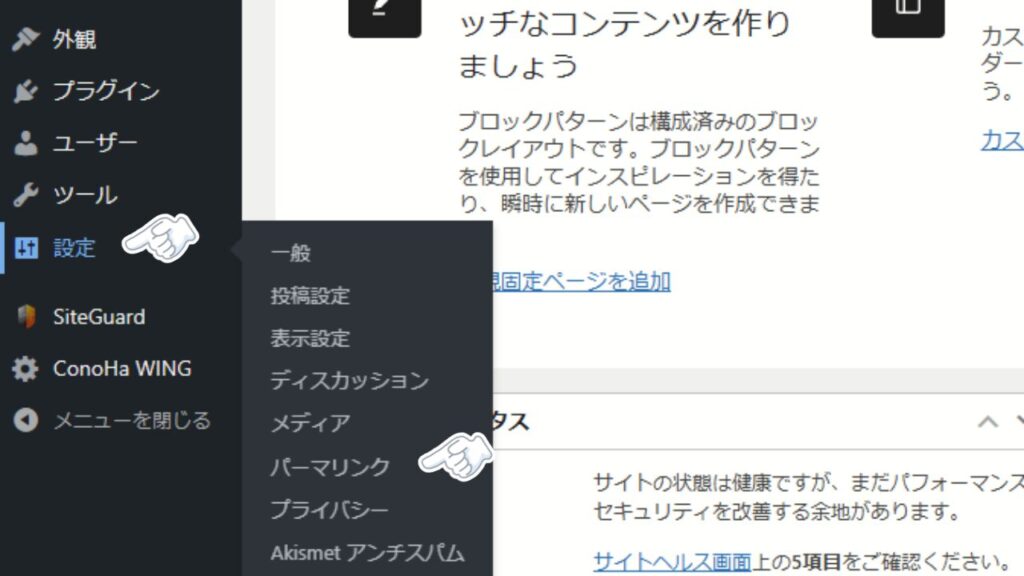
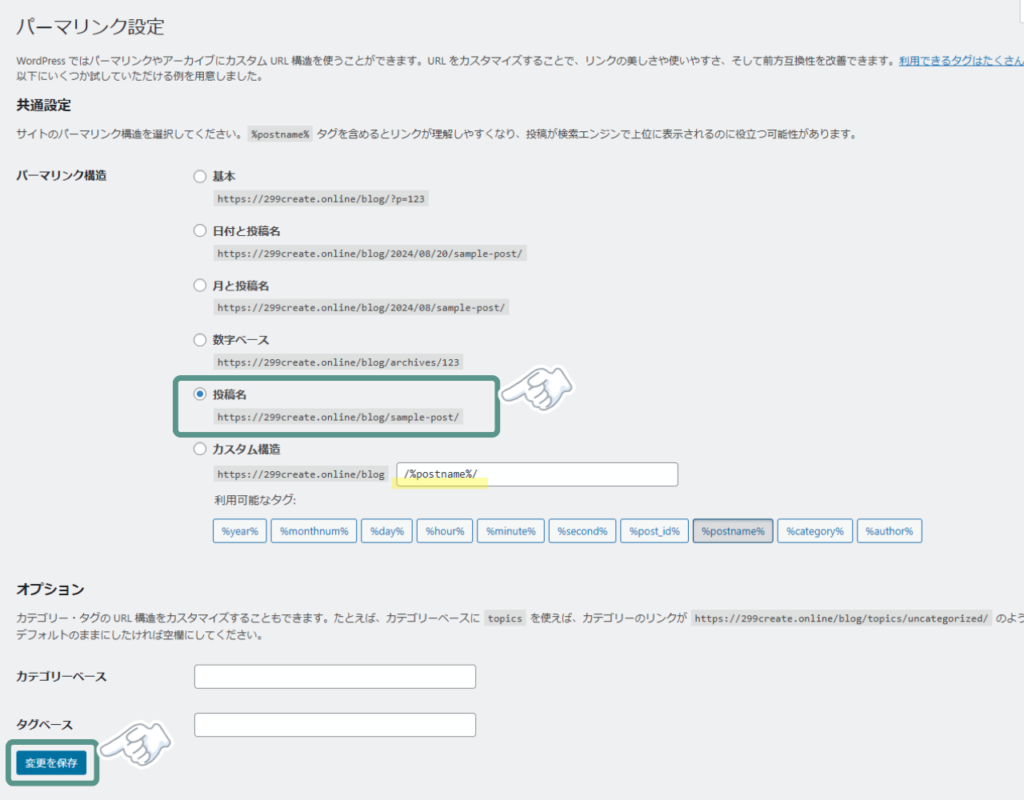
パーマリンク構造の中にある「投稿名」を選択します
下のカスタム構造の欄に「/%postname%/」が自動で入ります
確認できたら「変更を保存」を忘れずにクリックしてください
【投稿名の設定方法について】
記事の投稿編集画面で右メニューの「投稿」タブ⇒「リンク」のURLをクリック
ポップアップが出てくるので、URLの最後の部分をカスタマイズをします
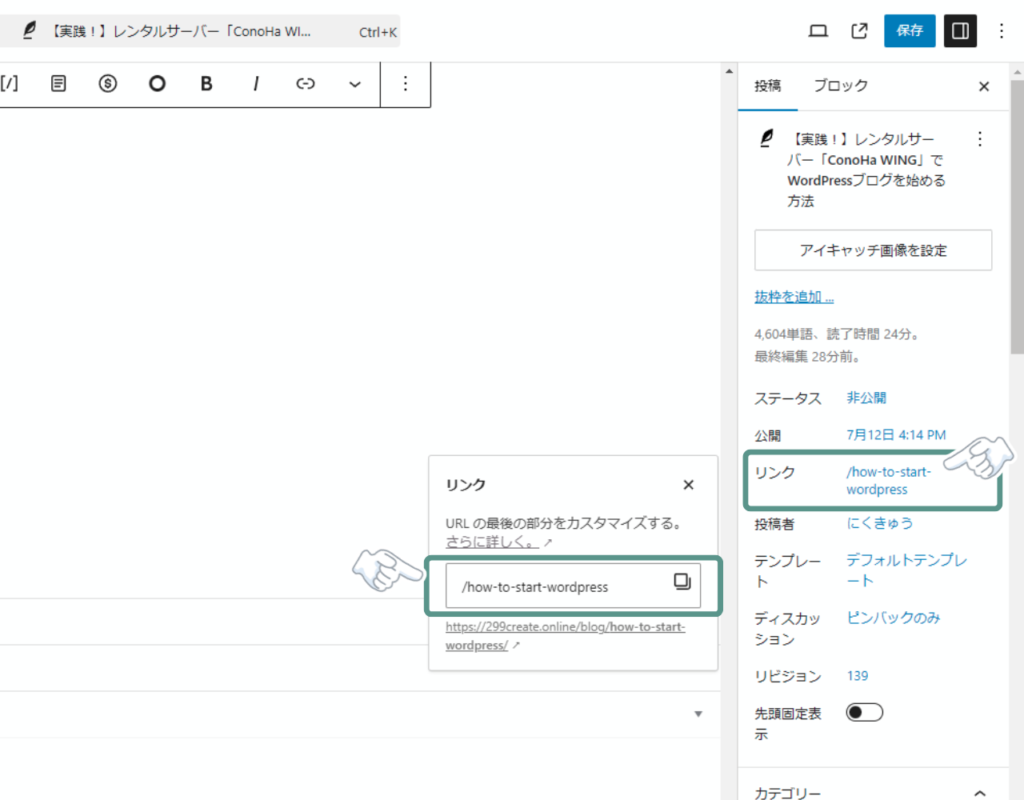
パーマリンクは英語で入力します
私はGoogle翻訳などを使って入れていますが、記事に合わせて簡単な英単語を書けばOK
日本語でも入力できますが、HTMLで文字化けのように長い文字列で表示されてしまうためおすすめできません
プラグインの導入
プラグインは、アプリのようなものです
拡張機能の役割を持ち、便利な機能や使いやすいツールを入れることでできることが増えたり作業効率が上がったりします
様々なプラグインがありますが、たくさん入れすぎるとサイトが重くなるので厳選したいところです
最初に導入するオススメのプラグインを紹介します
- XML Sitemap Generator for Google
- Akismet Anti-spam: Spam Protection
- SiteGuard WP Plugin
- EWWW Image Optimizer
UpdraftPlus|バックアップ
サイトのバックアップ、復元、移行を簡単な操作で行うことができるプラグインです
WordPressのサイドメニューからUpdraftPlusの管理画面内で操作します
すぐにバックアップを取りたい場合は「手動」、スケジュールを設定して定期的にバックアップしたい場合は「自動」を選択できます
XML Sitemap Generator for Google|サイトマップ登録
新しく投稿した記事や更新した記事ががどのようなつながりになっているかを整理した、ブログの「地図」を作るツールです
Googleがサイトを見つけやすくなり、検索結果に表示されやすくなります
Akismet Anti-spam: Spam Protection|スパムコメント対策
ブログに届く迷惑コメント(スパム)を自動でチェックしてブロックしてくれます
不要なコメントが投稿されるのを防げます
SiteGuard WP Plugin|セキュリティ強化
WordPressのセキュリティを強化するプラグイン
不正ログインを防ぎ、安心してサイトを運営できるようにします
ConoHa WINGで始めると初めから入っているので設定しましょう
EWWW Image Optimizer|画像圧縮
ブログにアップロードした画像を自動で圧縮して軽くするプラグイン
ページが速く読み込まれ、訪問者が快適に見られるようになります
それぞれのプラグインについて
一つ一つの詳細は長くなりますので別記事にまとめました
おすすめプラグインの紹介と導入方法はこちら
>>作成中<<
アナリティクス・サーチコンソールの設定
アナリティクスとサーチコンソールは、Googleが提供するブログの運営に役立つ解析・分析ツールです
アナリティクスは、ブログの訪問者のデータを分析します
どんなページが人気か、どれくらいの時間そのページにいるか、どこから来たのかを教えてくれます
これによって、どの部分をもっと良くすればいいかが分かります
サーチコンソールは、Googleでの検索結果をチェックするツールです
ブログがどれくらいよく検索されているか、どんなキーワードで見つけられているかを教えてくれます
これを使うと、検索での表示を良くするために何を変えたらいいかが分かります
初めて聞くと難しいですが、ブログを運営していくために重要なデータが蓄積されていくので早めに設定しておきましょう
それぞれ設定の手順を説明しているので参考にしてください
アナリティクスの設定方法はこちら
>>作成中<<
サーチコンソールの説明方法はこちら
>>作成中<<
ブログデザインを整える
ブログの見た目を良くするだけでなく、便利な機能が備わっている「テーマ」を導入しましょう
有料テーマではアフィリエイトに特化した機能がついていたり簡単にデザインのクオリティを上げたり、効率よくブログ作成に取り組めます
ですが無料テーマでも問題ありません
私は無料の「Cocoon」というテーマを使っています(ConoHa WINGで選択したもの)
使っている方も多く、カスタマイズ方法などの情報も多く共有されているため調べながら作っています
情報を集めて自分でカスタマイズするのが嫌じゃなければ自由度もありオススメです
Cocoonでブログをカスタマイズする方法を紹介していますので参考にしてみてください
>>作成中<<
おつかれさまでした!

これで「WordPressブログを始める方法」は終わりです
ここまでやりきることはできましたか?
プラグイン導入やテーマのカスタマイズ、ブログデータの分析などまだまだやることはいっぱいですが、まずは自分のブログを持つことができましたね!
自分の好みに合わせて好きにブログを作れると思うとワクワクします
次にやることは、「まずは投稿してみる!」ですよ
ブログは公開した後もいつでも修正できるので、どんどん投稿して育てていきましょう!
これからもブログ運営についてまとめていけたらと思います
本日はお疲れ様でした!




